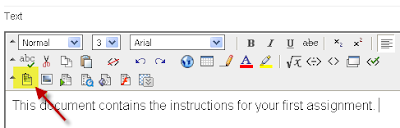Students should be aware of the fact that if you click on an announcement from the "My eLearning" tab, you will only see the course announcements for that class - you will not see the course buttons or be able to navigate through the course from this location. This can be very confusing! If you find yourself in this situation, you will need to click your browser's "back" button to get back to the main page. To go into your course, click on the course title.
Friday, October 22, 2010
Student Privacy Setting Can Result in Missing Students
Bb 9.1 Tip for Faculty & Students
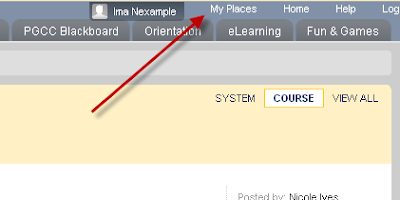

Students are able to change their privacy settings in the “My Places” area of Blackboard. Depending on which settings they chose, they may hide their email from their classmates and they may also choose to remove their name from the course roster. If they do this, their name will only appear in the “Users and Groups” area.
Faculty: If you have a student whose name appears in your Owl Link roster but is not showing up in your Blackboard roster, check “Users and Groups” to determine if they are in your course and if you wish to see their name in the roster, ask them to change their privacy settings.
Students: You really should not hide your name from the course roster. If you do this, your instructor may not realize you are in the class and this could cause a lot of problems! Also, if you hide your email address from your classmates, you won't receive any emails they may send out to the class. Again, you might miss out on important information.
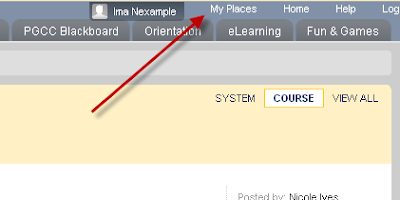

Thursday, October 21, 2010
Grade Center: How to Remove the Decimal Point
Bb 9.1 Tip for Faculty

Caution: when in "text" mode, it is important to keep in mind that you can also type letters in as grades. This is great if that is what you want to do, however, if you accidentally type a letter in the grade area instead of a number, it could cause a problem. For example, if you were to accidentally type the letter "o" instead of 0 (zero), this could alter the way the column is calculated.
The default number display in the Grade Center is in decimal format. To change this, follow these steps:

Caution: when in "text" mode, it is important to keep in mind that you can also type letters in as grades. This is great if that is what you want to do, however, if you accidentally type a letter in the grade area instead of a number, it could cause a problem. For example, if you were to accidentally type the letter "o" instead of 0 (zero), this could alter the way the column is calculated.
Grade Center: Be sure to Enter when Entering Grades
Bb 9.1 Tip for Faculty
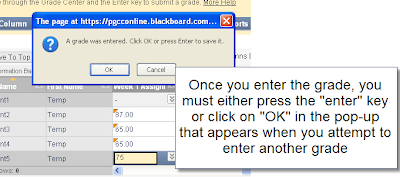
Many elements of the Grade Center are different in Bb 9.1 as compared to our old version of Blackboard. For example, you used to be able to enter all of your grades at one time and then click OK to save them all. This is no longer the case. Now you must either hit (not literally, of course) your "enter" key or click on "OK" in the pop-up that appears when you attempt to enter the next grade. You must do this after you type in each, individual grade, otherwise, it will not save the grade!
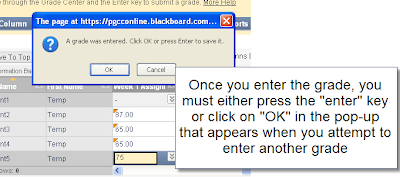
Context Menus Reduce Clicking
What are Mashups?
Monday, October 18, 2010
A Handy Tip for the Course Announcements
Bb 9.1 Tip for Faculty
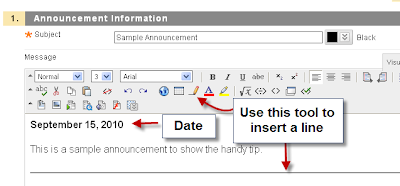
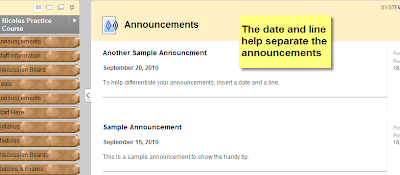
You may have noticed the Announcements area looks a bit different now that we've upgraded to Bb 9.1. One of the most significant changes is that all announcments are visible all the time rather than moving off the front page after 7 days. Another difference is that there are no clear separators between announcements. Here is a handy tip to help separate your announcments and make them a bit easier to read:
Tip: When drafting your announcement, type the date at the top and insert a line at the end. This helps to clearly differentiate each announcement from the next.
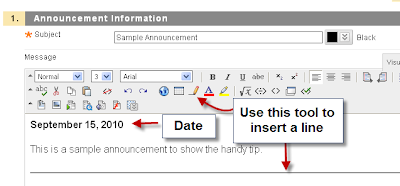
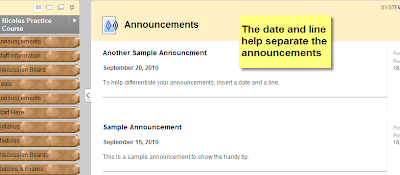
How to Open a Document in a New Window
Digital Dropbox Gone - Now What?
Bb 9.1 tip for Faculty
The Digitial Dropbox is gone. This is a Blackboard 9.1 feature change. Faculty sould utilize the Assignments feature to have students submit work through Blackboard. To learn more about this, click here.
The Digitial Dropbox is gone. This is a Blackboard 9.1 feature change. Faculty sould utilize the Assignments feature to have students submit work through Blackboard. To learn more about this, click here.
Error When Trying to Open Files
Bb 9.1 tip for all Blackboard Users
Q: Why do I get an error message when I try to open some files in Blackboard?
A: Errors occur when an uploaded file contains special characters (i.e., #, +, etc. symbols)
Blackboard recommends the following guidelines for filenames:
Characters a-z (upper or lower case)
0-9
period '.'
underscore '_'
All spaces will be converted to underscores in the name of the uploaded file.
Q: Why do I get an error message when I try to open some files in Blackboard?
A: Errors occur when an uploaded file contains special characters (i.e., #, +, etc. symbols)
Blackboard recommends the following guidelines for filenames:
Characters a-z (upper or lower case)
0-9
period '.'
underscore '_'
All spaces will be converted to underscores in the name of the uploaded file.
Thursday, October 14, 2010
Blackboard Recommendations for Tests in Blackboard
Bb 9.1 Tip for Faculty
Blackboard recommends the following about tests:
Blackboard recommends the following about tests:
- Do not force completion in the test options. This way, if a student's internet connection is interrupted, or they get kicked out of the test for some other reason, they can log back in and pick up the test where it left off. The timer will keep running though so, if they wait too long, they won't be able to get back into the test to finish.
- Make sure your students SAVE every 10 minutes due to the fact that Java sessions time out at 20 minutes.
Create a Blackboard Test from a Word Document
Bb 9.1 Tip for Faculty
This test generator created by the College of Southern Idaho offers an easy alternative to entering each question separately when creating a test in Blackboard.
Click Here for Instructions
This test generator created by the College of Southern Idaho offers an easy alternative to entering each question separately when creating a test in Blackboard.
Click Here for Instructions
Subscribe to:
Posts (Atom)