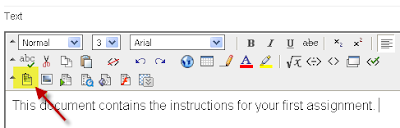Monday, December 20, 2010
eLearning Services Closed for Winter Break
If you are interested in online or hybrid/online classes, visit the eLearning Services website at www.pgcconline.com and click “Class Schedules” for information about the online and hybrid/online classes offered in the spring 2011 semester. Please note, there are no online or hybrid/online classes scheduled during intersession.
To register for online and on-campus classes visit the college’s website at http://www.pgcc.edu/. Follow the link to the spring 2011 class schedules to find information about the upcoming semester. Registration activities at all locations will resume on Wednesday, January 5.
If you would like to leave a message for eLearning services please call our office at 301-322-0463 or email us at eLearning@pgcc.edu and we will reply when the office reopens on Wednesday, January 5, 2011.
Have a great holiday!
Blackboard Service Pack Installation - System Unavailable Jan 1 - 2
As you know, Blackboard was upgraded to version 9.1 before the Fall 2010 semester. With it came many changes and several 'bugs'. Several Service Packs have been released by Blackboard to fix some of the known issues we have encountered. We will be installing Service Pack 2 to our Blackboard system starting on January 1st, 2011. Blackboard will be down for 15 - 24 hours during this installation.
Following are some of the issues that were fixed in Service Pack 2:
1. Course Tool links are inconsistently available and unavailable.
2. Documents added by instructors in a Discussion Board thread are not accessible by students.
3. Inconsistent Usage and Tracking Report results for same user
4. Vertical Scroll Bar missing in Grade Center when using IE8
5. If the Course Entry Point is set to Announcements, the banner does not display
6. Initial loading of Course Cartridge fails due to lack of memory.
7. Error opening website links. If an external link is set to "open in a new window", the URL is appended with "&coursetoclabel=[name]/", thereby making the URL unusable.
8. If an Assignment name has a hash symbol (#) in it, a user will encounter a 404 error when attempting to download submissions.
9. In Announcements, when editing a date field manually, an error "The end date cannot be earlier than the start date" would incorrectly be displayed. This did not occur when using the calendar icon to enter or edit a date.
10. Links from courses copied from a prior Blackboard version would dislay either a HTTP 404 or HTTP 403 error.
11. When opening an Office 2007 document in Internet Explorer, Office presents an unnecessary authentication dialog.
After the Service Pack has been installed, there will be a new module "Mobile Learning Update" listed on the 'My eLearning' tab. Courses, content, and organizations can now be accessed on a variety of mobile devices, including Android and Blackberry phones on the Sprint network.
Hopefully this service pack will alleviate some of the bugs that have been encountered during the fall semester. Please let us know if you have any questions.
Thanks.
Thursday, December 9, 2010
Online Tutoring Demos
As part of a collaborative strategic effort between Academic Affairs and eLearning Services, online tutoring services for students will be piloted during the upcoming spring semester.
On Thursday, December 9, from 1:30-4 p.m., in A 221, two widely used vendors of online tutoring in higher education will be on campus to demonstrate their services. You will have the opportunity to ask questions and discuss how these services will specifically benefit our students.
Friday, October 22, 2010
Clicking on the Announcement Does Not Take You Into the Classroom
Student Privacy Setting Can Result in Missing Students
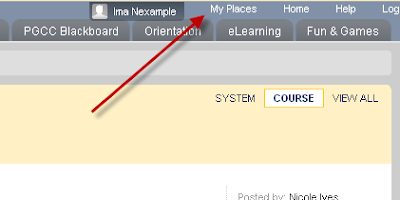

Thursday, October 21, 2010
Grade Center: How to Remove the Decimal Point

Caution: when in "text" mode, it is important to keep in mind that you can also type letters in as grades. This is great if that is what you want to do, however, if you accidentally type a letter in the grade area instead of a number, it could cause a problem. For example, if you were to accidentally type the letter "o" instead of 0 (zero), this could alter the way the column is calculated.
Grade Center: Be sure to Enter when Entering Grades
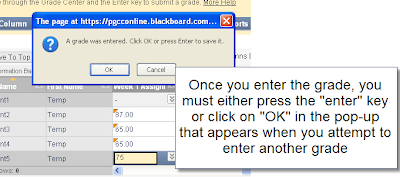
Context Menus Reduce Clicking
What are Mashups?
Monday, October 18, 2010
A Handy Tip for the Course Announcements
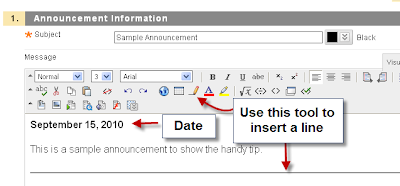
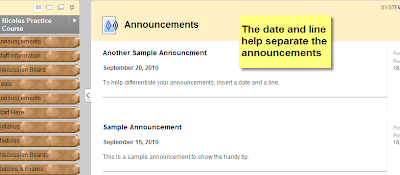
How to Open a Document in a New Window
Digital Dropbox Gone - Now What?
The Digitial Dropbox is gone. This is a Blackboard 9.1 feature change. Faculty sould utilize the Assignments feature to have students submit work through Blackboard. To learn more about this, click here.
Error When Trying to Open Files
Q: Why do I get an error message when I try to open some files in Blackboard?
A: Errors occur when an uploaded file contains special characters (i.e., #, +, etc. symbols)
Blackboard recommends the following guidelines for filenames:
Characters a-z (upper or lower case)
0-9
period '.'
underscore '_'
All spaces will be converted to underscores in the name of the uploaded file.
Thursday, October 14, 2010
Blackboard Recommendations for Tests in Blackboard
Blackboard recommends the following about tests:
- Do not force completion in the test options. This way, if a student's internet connection is interrupted, or they get kicked out of the test for some other reason, they can log back in and pick up the test where it left off. The timer will keep running though so, if they wait too long, they won't be able to get back into the test to finish.
- Make sure your students SAVE every 10 minutes due to the fact that Java sessions time out at 20 minutes.
Create a Blackboard Test from a Word Document
This test generator created by the College of Southern Idaho offers an easy alternative to entering each question separately when creating a test in Blackboard.
Click Here for Instructions
Friday, September 17, 2010
All Courses Must Have a "Tools" Button
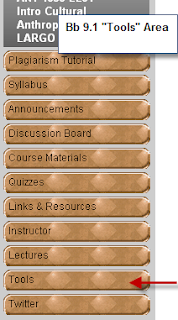
For those of you familiar with our old version of Blackboard, you may recall the way students accessed their grades, etc. was through "Tools" which was located in a box under the course navigation buttons. This has changed with Blackboard 9.1. Students still access grades, send email, etc. through "Tools" but this is now a course navigation button.
Faculty, this means you must include the "Tools" button in your visible list of course navigation buttons.

For information about how to put the "Tools" button in your course, click on the following links:
How to Create a Tools Button
How to Make the Tools Button Available
___________________________________________________________
Bb 9.1 Tip for Students
If your course does not have a "Tools" button, contact your instructor. For information about how to check your grades in Blackboard, click on the following link:
How to Check Your Grades
Blackboard 9.1 Best Viewed With Mozilla Firefox
eLearning Services has discovered that Blackboard 9.1 is best viewed using Mozilla Firefox.
However, if you MUST use Internet Explorer, and you are annoyed by the repeated securtity warnings, follow these steps to make them stop:
1. Go to Tools, Internet Options
2. Click on Security
3. Click on Internet
4. Click on Custom Level
5. Browse through the settings until you come to Miscellaneous (about half way down)
6. Under that heading look for “Display Mixed Content”
7. Click on Enable
8. Click on OK
To get rid of the first warning that comes up when you go to pgcconline.blackboard.com:
1. Go to Tools, Internet Options
2. Click on Security
3. Click on Trusted Sites
4. Click on the “Sites” button
5. Add the following 2 websites:
a. https://pgcconline.blackboard.com
b. http://pgcconline.blackboard.com
6. Click on Close
7. Click on OK
New Grade Center Procedure
It is always a good idea to back up your grades in a spreadsheet and some faculty find it easier to view the Grade Center in a spreadsheet as well. The procedure for downloading the Grade Center has changed a bit with this new version of Blackboard and to do this, you must download the Grade Center and work on it offline. Click Here for information about how to do this.
Tuesday, September 14, 2010
Important Information About Grading Discussion Board Posts
Problem With "Staff Info" Area
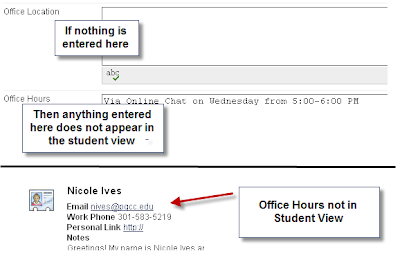
Oh Blackboard 9.1, you are so quirky! When entering faculty information, please take note of the fact that if you do not type anything in "Office Location", but you enter something in "Office Hours" your "Office Hours" information will not show up in the student view.
However, if you enter something in "Office Location" but nothing in "Office Hours", the "Office Location" information will show up. Yes, Blackboard is designed for online teaching. Yes, many online teachers hold "virtual" office hours with no physical location. Yes, we have reported this quirk to Blackboard and hopefully, it will be fixed soon!
Friday, August 27, 2010
Getting Started in Your Online & Hybrid/Online Course
In the weeks leading up to the first day of class, eLearning Services sends a "Getting Started" email to students enrolled in online and hybrid/online courses. If you are a student enrolled in these types of courses and you have not received an email from eLearning Services, check your Owl Mail account or the email account you used when you applied to PGCC. Those are the email addresses eLearning Services uses to contact students. Keep in mind, once the semester begins, the ONLY way the college can communicate with students is through their Owl Mail accounts!
Click Here to see the information covered in the "Getting Started" letter.
Wednesday, August 11, 2010
Useful Information for Faculty: New DVD Copyright Law
Norma Allenbach Schmidt, Librarian for Resource Development & eLearning in the PGCC library was kind enough to share her notes about the new DVD copyright law. Please click on the links provided for the full text and additional information.
Notes on July 26, 2010 Policy Paper of Library of Congress updating the 1998 Digital Millennium Copyright Act Digital Millennium Copyright Act
- This new policy now allows faculty in any discipline, students in filmmaking/media classes, and documentary filmmakers to “hack” the Content Scrambling System, the digital lock, of a moving picture DVD for the purpose of obtaining a short clip. The use of the clip must be educational and noncommercial.
- Also newly allowed is the obtaining of short clips for the purpose of including in a presentation at an Academic Conference.
- The new policy still does not allow the copying of complete works. Nor does it allow for the showing of, for example, a sixty minute movie in 10 “short clips” of six minutes each.
- Of interest, the same announcement includes allowing owners to “jailbreak” their iphone to install apps not supplied by Apple. However, doing so will void the warranty.
The text of the new policy announced on July 26, 2010 that modifies the Digital Millennium Copyright Act is at: http://www.copyright.gov/1201/2010/Librarian-of-Congress-1201-Statement.html
The text of the Digital Millennium Copyright Act is found at: http://www.copyright.gov/title17/92chap12.html#1201
The Columbia University Libraries/Information Services discuss at length the Digital Millennium Copyright Act and the concept of Fair Use at: http://copyright.columbia.edu/copyright/fair-use/practical-applications/posting-course-materials-online/
Friday, July 30, 2010
Blackboard 9 Upgrade

 The time has come for us to upgrade our Blackboard system to Blackboard 9!
The time has come for us to upgrade our Blackboard system to Blackboard 9! The upgrade is scheduled to begin on August 12, 2010 and it will take one week to complete. Therefore, Blackboard will be offline and completely unavailable from August 12, 2010 (12:00 midnight) through August 19, 2010 (11:59 p.m.). We expect Blackboard will be back online and available for use on August 20, 2010.
Blackboard Course Request Deadline:
Due to the Blackboard 9 upgrade, all fall 2010 course request forms must be submitted by July 30th . This will guarantee that eLearning Services will process your course request prior to the August 12th upgrade date. Once your form has been processed, we also recommend that you update your fall Blackboard course sites prior to the August 12th upgrade date.
All Blackboard course sites (online and on-campus) become available for student access 7 days prior to the first day of class. Therefore, students registered for courses that begin on August 30, 2010, will have access to their Blackboard course sites on August 23, 2010.
You can find the Blackboard Course Site Request Form at http://www.pgcconline.com/courseform.html. We are only able to accept Blackboard course requests submitted via the online Web form - no emails, phone calls, or paper forms can be processed.
Blackboard 9 Training Materials:
Blackboard 9 looks quite different from our current version of Blackboard. To ensure you are prepared to teach using Blackboard in the fall, it is imperative that you visit and review the Blackboard 9 On-Demand Learning Center on the eLearning website.
Test Drive a Course in Bb9:
Once you review the training materials, you can login to our test server and experiment with a sample course.
To “test drive” a sample course as an instructor, follow the login instructions from the email that was sent by eLearning Services on July 24, 2010.
Once you get the hang of it, we think you will like many of the enhanced features Bb9 has to offer.
Upon completing the training materials and test drive, if you still have questions, we will have Blackboard 9 Problem Resolution Drop-in Hours during opening week. These hours will be included in the opening week schedule.
We appreciate your support as we transition into this new version of Blackboard.
Tuesday, June 22, 2010
Can Students Trick Turnitin?
Wednesday, June 9, 2010
Summer Hours
- 8:30 a.m. – 7:00 p.m. Monday – Thursday
- 8:30 a.m. – 4:30 p.m. Friday
Phone Support:
- 8:30 a.m. – 8:00 p.m. Monday – Friday
Wednesday, May 26, 2010
Students Can Login to their Online, Hybrid/Online, VEO and Accelerated Online Classes Today!
Note: All courses that begin after June 1, 2010 are Accelerated Online courses. Students registered for an Accelerated Online course will have access to the Blackboard course site 4 days prior to the start date of the course – if you don’t see your class in Blackboard, check the start date of your course – see below for details
Orientation
All students enrolled in an Online, Hybrid/Online, Video Enhanced Online or Accelerated Online course should complete the Online Student Orientation on the eLearning Website. Go to http://www.pgcconline.com/aboutOnlineLearning/orientation.html.
This orientation contains important information about:
- How to be a successful online student
- How to navigate the online Classroom (Blackboard)
- How to use the online library services
- Campus resources available to online students
Access Your Online Classroom Through Blackboard
Online classes are conducted through Blackboard, the college’s online classroom platform.
All courses that begin after June 1, 2010 are Accelerated Online courses. Students registered for an Accelerated Online course will have access to the Blackboard course site 4 days prior to the start date of the course.
If you are uncertain about the exact start date of your course, please check Owl Link or visit the “Class Schedules” page on the eLearning website: http://www.pgcconline.com/.
You can access Blackboard in a variety of ways:
- The dropdown list on the front page of the PGCC website
- From the main Owl Link page (accessed through the PGCC website)
- Through the MyPGCC portal
- Directly at http://pgcconline.blackboard.com/
You must have your Owl Link account set up in order to access Blackboard
- Use your Owl Link username and password to log into Blackboard.
- You must set up your Owl Mail account - the ONLY way the college and your instructor are allowed to communicate with you is through your Owl Mail account.
- Please Note: if you have an existing Hotmail account you MUST sign out of your Hotmail account in order to login and view your Owl Mail email.
For information about Owl Link go to: http://www.pgcconline.com/technicalSupport/owlLink.html
For information about Owl Mail go to: http://www.pgcconline.com/technicalSupport/owlMail.html
Keep in Mind!
- All online classes have due dates and deadlines just like campus classes. It is important that you log in to your course as soon as it is available so that you can begin your course work.
- Once you log in to your course, if you have any questions about the course be sure to contact your instructor immediately.
- Don't forget to complete the orientation!
Have a Great Semester!
We hope your online course proves to be a rewarding learning experience.
If you have any questions, please call eLearning Services at 301-322-0463 or email eLearning@pgcc.edu. You can also find information on our website, http://www.pgcconline.com/.
Wednesday, May 19, 2010
Online Students: Test your Bb Login
Visit: http://pgcconline.blackboard.com/ to test your login.
Friday, April 9, 2010
Faculty: Summer 2010 Blackboard Course Setup
PGCC Online Faculty:
I. Summer 2010 Blackboard Course Setup
The Blackboard Course Site Request Form for Summer 2010 is now available at www.pgcconline.com/courseform.html .
You must know the Colleague course number and section prior to completing the form. For example: ART-1010-DL01, EGL-1320-HY02, PSY-1010-LE04, etc. We do not use the synonym number for Blackboard.
You may submit summer 2010 Bb course requests now, however, online course setup has priority. You will receive an email once your request is complete.
eLearning Services will begin processing Summer Blackboard requests based on the following schedule:
- Summer 2010 Online and Hybrid: setup will begin immediately
- Summer 2010 On-Campus: setup will begin April 19, 2010
Please submit your Summer 2010 Blackboard Course Site Request Form via the web before May 14th. The form is online at http://www.pgcconline.com/courseform.html . We are only able to accept requests submitted via the online web form - no emails, phone calls or paper forms will be processed.
All Summer Online and Hybrid/Online class(es) starting June 1st MUST be setup and ready for your students on the morning of Wednesday, May 26th. If we receive your course request after Friday, May 14, 2010, your form may not be processed in time for you to prepare your online course(s).
Please Note: YOUR COURSE COPY REQUEST WILL NOT BE COMPLETED UNTIL AFTER ALL COURSES ARE SETUP. Summer Online Course copy requests will not be processed until May 26th. However, you can copy your course by following the instructions in the link in section II below.
II. How to Expedite the processing of your request
To expedite the processing of your request, you can:
1. Use the correct Course Form. There is a different course form for online and on-campus courses. Be sure to select the appropriate form for the course setup you are requesting. If you do not see your course in the drop down list, you may have selected the wrong course form.
2. Verify the Course Number and Section you are teaching before entering it on the Request Form . This information is assigned to you by your department chair. It is not safe to assume it is the same as previous semesters.
3. Copy the course materials using the Control Panel. Rather than requesting course materials be copied by eLearning Services, you can copy the course materials from your previous course from the Control Panel. For detailed instructions on how to copy your course materials, please visit this link, http://www.pgcconline.com/technicalSupport/CourseCopyInstructions/Bb_Course_Copy.html.
4. Be patient--You will receive an email once your course request is complete. Each semester, we receive 1,000+ requests for Blackboard Course Site setup. We often receive numerous emails and phone calls asking about the status of the course request. The time we spend responding to these emails and calls delays processing of the course setup. Please know that we work diligently to process all course requests as quickly as possible with online and hybrid courses having priority.
5. Describe special requirements for your online course(s) . Please specify any special requirements as well as exams to be taken on-campus (i.e., midterm, final, all exams, etc.) in the comments section of the form.
By doing the 5 steps above, you will assist us tremendously in completing the processing of your course form.
If you have questions about the Blackboard Course Site setup, please contact eLearning Services at elearning@pgcc.edu or 301-322-0463.
Thank you.
Rhonda Spells Fentry
Director, eLearning Services
Thursday, March 25, 2010
Solomon Gherezgher Receives Dare to Excel Award
Friday, March 5, 2010
Internet "College" Offering Gen Ed Courses for $99/month
The $99/month "tuition" includes up to 10 hours of online tutoring! More interestingly, they have partnered with a few "brick and mortar" institutions to accept these credits, and at least one is accredited by Middle States!
Here is an interesting quote from the article: "It's good for students, and these sorts of things do force traditional universities to rethink the things they do," said Terry Hartle, senior vice president of the American Council on Education, which represents college presidents.
Read on...
http://www.washingtonpost.com/wp-dyn/content/article/2010/02/25/AR2010022506012_pf.html
If you want to check out the Straighterline website: http://www.straighterline.com/
Thoughts? Post a comment.
Wednesday, February 17, 2010
Students Are Asking...
Q: My course is missing from Blackboard - why?
A: Courses are not available until Orientation day (or 4 days before the start of class, whichever comes first).
Q: I logged in to my course and the syllabus and course information is outdated - what should I do?
A: Contact your instructor to let them know the course has not been updated.
Q: When I log in to Blackboard, the text is extremely small. How can I make the text bigger?
A: If you are using Internet Explorer:
- Select "View" from the toolbar at the top of your screen.
- Using the dropdown, select "Text Size" and select a larger size than is currently marked
A: If you are using Firefox:
- Click the View Menu at the top of the Firefox window
- Scroll to the Zoom sub-menu and select "Zoom Text Only"
- To use the keyboard to increase the text size, press and hold Ctrl while pressing "+"; to decrease the text size, press and hold Ctrl while pressing "-"; to reset the text size, press and hold Ctrl while pressing 0 (zero).
- To use the mouse, if it has a scroll wheel, press and hold Ctrl while scrolling up to decrease the text font size and down to increase it.
A: This is due to an incompatibility problem with IE8 and newer versions of Firefox. Follow the directions on the Blackboard login page to correct this problem
Faculty Spotlight
Faculty Are Asking
Q: Students are sending files in 2007 Word (.docx) format. How can I open these documents if I don't have Office 2007?
A: If you are unable to open an Office 2007 document, a free Microsoft compatibility package (Plug-in) available for download that, once installed, will allow you to open and save these formats in earlier versions of Microsoft Office. You can install the compatibility pack on a computer that is running Microsoft Office 2003, Microsoft Office XP, or Microsoft Office 2000 programs. Click Here to access and download the Plug-in.
Q: How can I make test taking in Blackboard less stressful for me and my students?
A: Have students save each question response as they complete the test by scrolling down and clicking
Q: Why do I get the 'HTTP Status 404" error message when I download files that were uploaded to the Assignment area, Discussion Board or Digital Dropbox?
A: This error occurs when a file is uploaded to the Assignment Manager or the Discussion Board that includes special characters (i.e., #, +, etc. symbols) in the filename. Students should not include special characters in the file name of documents they are uploading to Blackboard through the Assignment Manager, Digitial Dropbox or as attachments to the Discussion Board.
Blackboard recommends the following guidelines for filenames:
- Characters a-z (upper or lower case)
- 0-9
- period '.'
- underscore '_'
All spaces will be converted to underscores in the name of the uploaded file.
Opportunity Knocks!
Online Teaching Tip
Thursday, January 7, 2010
Special Characters in Blackboard filenames cause lots of problems!
You can run into problems if you use special characters in grade book columns, assignment names or file names. This includes faculty or students using these characters as part of a filename, faculty naming graded Assignments and Grade book columns.
Internet Explorer 8 (IE8) and Firefox 3.5 are not compatible with our version of Blackboard (version 7.3)
The most common errors are "Please enter a valid file" when trying to submit a file and students often have problems taking assessments.
We suggest you not use IE8 or Firefox 3.5 with our current version of Blackboard since they are not supported by Blackboard.
Since most people upgraded to IE8 based on a security update from Microsoft, it may not be avoidable.
There are two options to workaround this problem:
- Use Mozilla Firefox 3.0 or below
- Use IE7 or belowUse IE8 in Compatibility Mode